Visual Library Manager¶
Einleitung¶
Visual Library Manager (VLM) ist der Windows-Client zur Weiterverarbeitung von Digitalisaten und Katalogisaten, die über den VL-Server importiert wurden. Alle Arbeitsergebnisse der Arbeit mit VLM werden in der VL-Datenbank bzw. auf der VL-Storage gespeichert (Strukturinformation, Paginierung, Volltexte etc.). Über den VLM werden bei den meisten Arbeitsschritten Jobs auf dem VL-Server angestoßen.
VLM kommuniziert dazu per http oder https mit dem VL-Server und erfordert eine Anmeldung beim Start. Jeder VLM-Benutzer hat eine oder mehrere Rollen inne, die wiederum verschiedene Rechte definieren. Darüber wird auch die Oberfläche des VLM gesteuert - d.h. Benutzern mit unterschiedlichen Rollen stehen unterschiedliche Schaltflächen und Befehle zur Verfügung. Zudem hängt die Verwendung verschiedener Module und Funktionalitäten im VLM von der Konfiguration Ihres Servers ab.
Bedienoberfläche allgemein¶
Die Bedienoberfläche eines Standardbenutzers mit QS-Rolle in der Retrodigitalisierung sieht wie folgt aus:
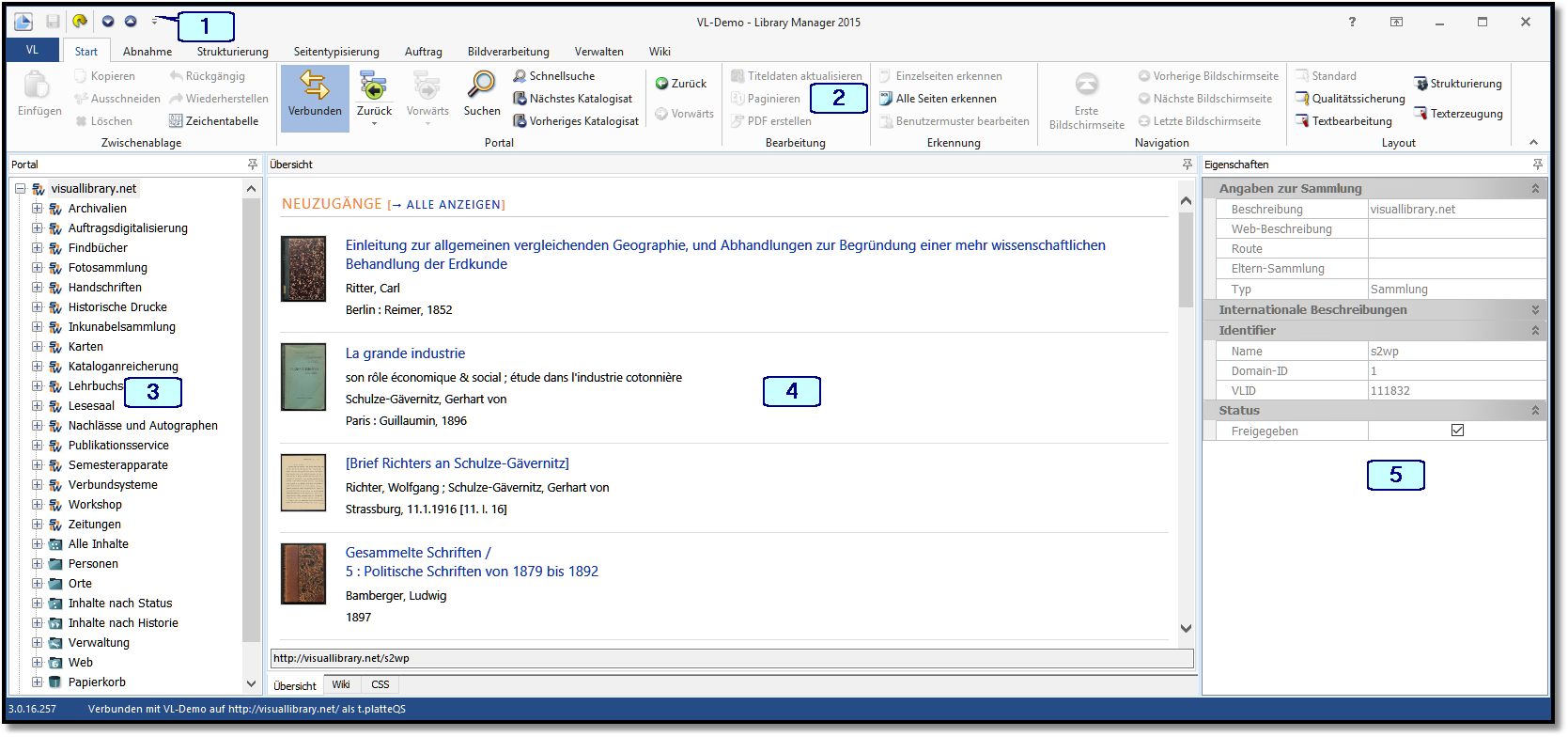
Die Bedienoberfläche lässt sich in mehrere Bereiche unterteilen:
Symbolleiste für den Schnellzugriff
Menüband mit mehreren Registerkarten. Diese enthalten Schaltflächen und Befehle, die in Gruppen angeordnet sind.
Die Registerkarten enthalten die Befehle und Schaltflächen, die für bestimmte Arbeitschritte im Workflow benötigt werden. Zusammengehörige Befehle und Schaltflächen sind auf den Registerkarten in Gruppen zusammengefasst.
Baumstruktur (Registerkarte Portal)
Sie bietet Zugriff auf Ihre Sammlungen und deren Bestände. Verschiedene Sichten auf Ihren Bestand sind möglich (z.B. Alle Inhalte, Personen, Inhalte nach Status). Für Benutzer mit admin-Rolle stehen zudem Baumstrukturen zur Verfügung, die den Zugriff auf weiterführende Informationen zum VL-Server erlauben.
Arbeitsbereich
Die Anzeige auf den verschiedenen Registerkarten des Arbeitsbereichs hängt vom gewählten Eintrag in der Baumstruktur ab. Notwendige Registerkarten werden je nach Bedarf ein- oder ausgeblendet.
Registerkarte Eigenschaften
Die Anzeige auf der Registerkarte Eigenschaften hängt ebenfalls vom gewählten Eintag in der Baumstruktur ab.
Angepasste Bedienoberfläche¶
Um für bestimmte Arbeitschritte eine optimale Bedienoberfläche zur Verfügung zu stellen, steht im Menüband auf jeder Registerkarte die Gruppe Layout zur Verfügung. Dort können Sie zwischen verschiedenen Bedienoberflächen-Layouts wählen, um eine optimale Arbeitsumgebung zu erhalten.
Nehmen Sie Änderungen an einem Layout vor (z.B. Verschieben oder Ein- oder Ausblenden von Registerkarten) werden diese Änderungen beim Layoutwechsel von VLM für den jeweiligen Windows-Benutzer gespeichert.
Hinweis
Verändertes Layout zurücksetzen
Um ein Layout auf die Standard-Einstellung zurück zu setzen, halten Sie beim Layoutwechsel die Shift-Taste gedrückt.
Tastenkürzel in VLM¶
Nachfolgend finden Sie eine Aufstellung der in VLM gültigen Tastenkürzel. Darüber hinaus können Sie die Windows-typischen Tastaturkürzel für die Zwischenablage (kopieren, ausschneiden, einfügen), Textbearbeitung (z.B. Text markieren, zum Zeilenanfang/-ende springen), Navigation in der Baumstruktur (z.B. Elemente auf-/zuklappen) verwenden.
Allgemeine Tastenkürzel¶
Taste bzw. Tastenkombination |
Funktion |
|---|---|
F1 |
Hilfe |
F3 |
Schnellsuche nach einem Suchbegriff bzw. einer VLID |
Strg + F3 |
Suche in der jeweiligen Sammlung (entspricht der Suche im VL-Webportal) |
Strg + F |
Suche auf Seiten zur Textanzeige/-bearbeitung, z.B. Wiki, Volltext, Übersetzungen, CSS, Konfiguration, MODS (sofern verfügbar) |
F5 |
Anzeige aktualisieren |
Entf |
den ausgewählten Inhalt / das ausgewählte Element löschen |
Strg + D |
PDFs für das ausgewählte Element erzeugen |
Strg + N |
das ausgewählte Element / die ausgewählten Seiten paginieren |
Strg + P |
den Inhalt der Registerkarte Übersicht drucken |
Strg + Q |
dem ausgewählten Werk die QS-Abnahme erteilen |
Strg + S |
Änderungen speichern |
Strg + T |
die Texterkennung (OCR) für alle Seiten des ausgewählten Elements durchführen |
Strg + Umsch + BildAuf |
zur vorherigen bibliographischen Einheit in der Baumstruktur wechseln |
Strg + Umsch + BildAb |
zur nächsten bibliographischen Einheit in der Baumstruktur wechseln |
Strg + BildAuf |
zur vorherigen Seite in der Baumstruktur wechseln |
Strg + BildAb |
zur nächsten Seite in der Baumstruktur wechseln |
Alt + Cursortaste links |
zur vorherigen Seite in der Chronologie der Registerkarte Übersicht wechseln |
Alt + Cursortaste rechts |
zur nächsten Seite in der Chronologie der Registerkarte Übersicht wechseln |
Tastenkürzel für die Bildanzeige im Layout Textbearbeitung¶
Tastenkombination |
Funktion |
|---|---|
Strg + G |
Bildanzeige vergrößern |
Strg + K |
Bildanzeige verkleinern |
Strg + O |
Bild in Originalgröße (100%) anzeigen |
Strg + E |
ganze Seite anzeigen |
Tastenkürzel für die Strukturierung¶
Tastenkombination |
Funktion |
|---|---|
Strg + R |
verschiebt die ausgewählte(n) Seite(n) in ein neues Strukturelement; vorher wird der Dialog In neue Struktur verschieben geöffnet, in dem Sie Typ und Beschreibung des Strukturelements angeben können |
Strg + Umsch + 1 |
erzeugt einen neuen Abschnitt und verschiebt die ausgewählte Einzelseite in diesen |
Strg + Umsch + 2 |
erzeugt zwei neue Abschnitte, verschiebt die ausgewählte Einzelseite in den ersten und legt im zweiten eine Verlinkung der Seite an |
Strg + Umsch + 3 |
erzeugt drei neue Abschnitte, verschiebt die ausgewählte Einzelseite in den ersten und legt in den weiteren Abschnitten jeweils eine Verlinkung der Seite an |
Strg + Umsch + 4 |
erzeugt vier neue Abschnitte, verschiebt die ausgewählte Einzelseite in den ersten und legt in den weiteren Abschnitten jeweils eine Verlinkung der Seite an |
Strg + Umsch + 5 |
erzeugt fünf neue Abschnitte, verschiebt die ausgewählte Einzelseite in den ersten und legt in den weiteren Abschnitten jeweils eine Verlinkung der Seite an |
Strg + Umsch + 6 |
erzeugt sechs neue Abschnitte, verschiebt die ausgewählte Einzelseite in den ersten und legt in den weiteren Abschnitten jeweils eine Verlinkung der Seite an |
Tastenkombination |
verschiebt ausgewählte Seiten in ein neues Strukturelement des Typs … |
|---|---|
Strg + Umsch + A |
Abschnitt |
Strg + Umsch + Z |
Anzeigen |
Strg + Umsch + B |
Band |
Strg + Umsch + H |
Bericht |
Strg + Umsch + B |
Bücherbesprechung |
Strg + Umsch + E |
Einleitung |
Strg + Umsch + C |
Errata |
Strg + Umsch + H |
Heft |
Strg + Umsch + P |
Impressum |
Strg + Umsch + I |
Inhaltsverzeichnis |
Strg + Umsch + J |
Jahrgang |
Strg + Umsch + K |
Kapitel |
Strg + Umsch + K |
Korrespondenz |
Strg + Umsch + L |
Literaturverzeichnis |
Strg + Umsch + M |
Aufsatz |
Strg + Umsch + N |
Nachricht |
Strg + Umsch + F |
Nachruf |
Strg + Umsch + P |
Protokoll |
Strg + Umsch + G |
Register |
Strg + Umsch + R |
Rückdeckel |
Strg + Umsch + T |
Titelblatt |
Strg + Umsch + U |
Unsicher |
Strg + Umsch + S |
Vermischtes |
Strg + Umsch + D |
Vorderdeckel |
Strg + Umsch + V |
Vorwort |
Strg + Umsch + W |
Widmung |
Tastenkürzel im Modul Zeitungssegmentierung¶
Siehe Abschnitt „Tastenkürzel beim Typisieren und Beschriften der Segmente“ im Kapitel „Zeitungssegmentierer“.